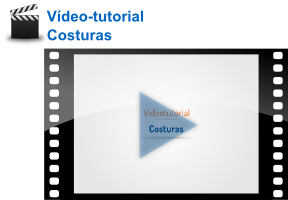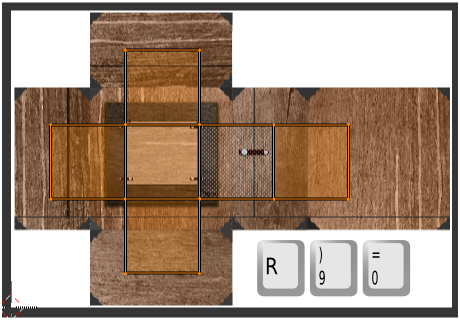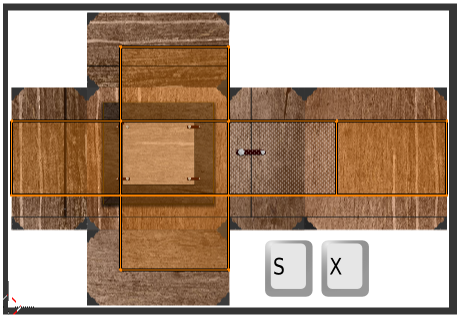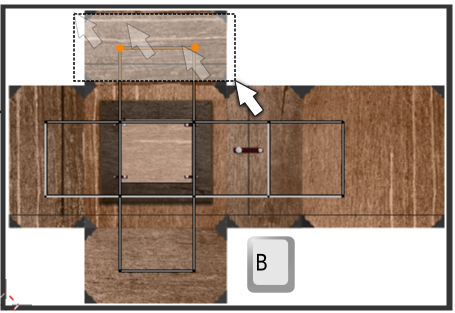Mapeado de una caja
Base teórica
No siempre es un plano lo que hay que mapear y la técnica Desenvolver no es eficaz de una manera tan directa. Por ejemplo, si seleccionamos ![]() todas las caras de un cubo y hacemos Malla/Desplegar UV/Desenvolver este es el resultado en el Editor UV
todas las caras de un cubo y hacemos Malla/Desplegar UV/Desenvolver este es el resultado en el Editor UV ![]() .
.
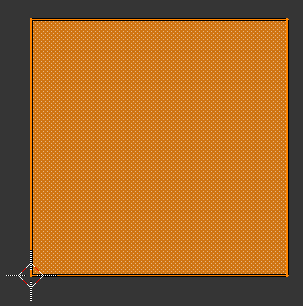
Todas las caras coinciden unas encima de otras y el mapeado resulta imposible.
Como si de un recortable en cartulina se tratara seleccionamos ![]() aquellos lados por los que cortar para que se cree el desplegable correcto.
aquellos lados por los que cortar para que se cree el desplegable correcto.
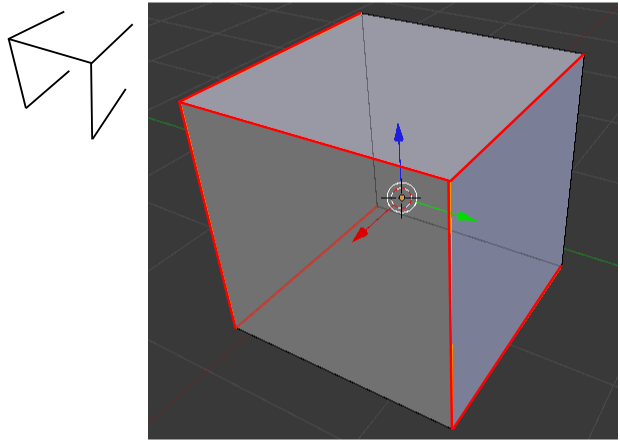
Seguimos en Modo Edición ![]() para dar la orden y se produzcan los cortes que en Blender se han denominado costuras. Usamos Malla/Arista/Marcar costuras. La apariencia de esos lados en el editor Vista 3D cambia; ahora tienen un tono rojizo.
para dar la orden y se produzcan los cortes que en Blender se han denominado costuras. Usamos Malla/Arista/Marcar costuras. La apariencia de esos lados en el editor Vista 3D cambia; ahora tienen un tono rojizo.
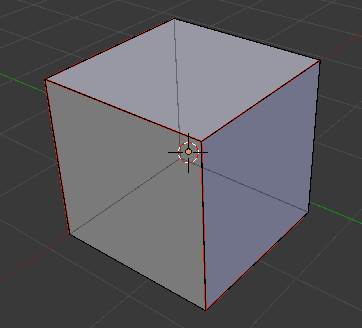
Blender es sensible a esos cortes y ahora la orden Malla/Desplegar Uvs/Desenvolver tendrá este efecto en el Editor UV ![]() (recordemos que tienen que estar todas las caras seleccionadas "A").
(recordemos que tienen que estar todas las caras seleccionadas "A").
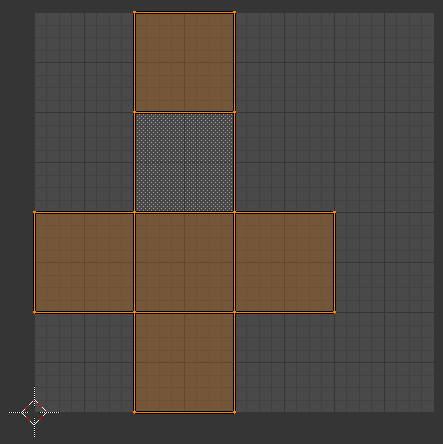
Con esta disposición resulta realmente sencillo adaptar la imagen a las caras.
Textura para cámara oscura
Damos por hecho que ya nos encontramos en el entorno de trabajo UV Editing y que hemos cargado la imagen para la textura en el Editor UV ![]() .
.
Lo primero que decidimos es no calcular las proporciones como hicimos con el plano y así probar nuevos recursos. Vamos directos a por las costuras. Si escogemos estos lados...
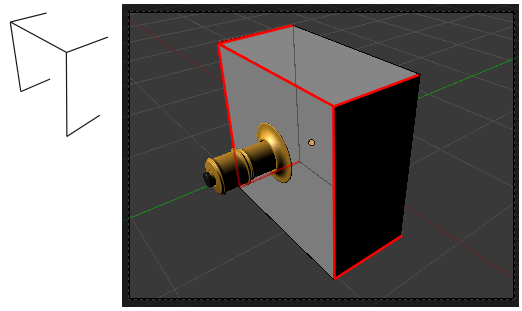
...este será el aspecto en el Editor UV ![]() .
.
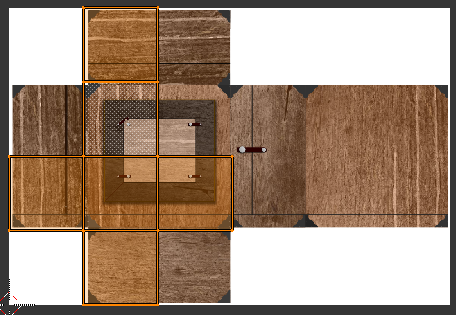
Esto obedece a toda la lógica explicada anterormente por lo que no debe extrañarnos que las caras sean todas cuadradas.
Las edicionones sobre el Editor UV ![]() son muy similares a las del editor Vista 3D:
son muy similares a las del editor Vista 3D:
- Seleccionamos todos los vértices "A" y los giramos 90º ("R90"). Recolocamos con "G".
- Podemos hacer escalados en un eje ("SX", por ejemplo).
- Pero sin duda lo mejor es Seleccionar con borde ("B") toda una secuencia de vértices y después desplazar "G" en el eje correspondiente.
Tras una dosis de trabajo y paciencia tendremos la geometría colocada en su sitio.
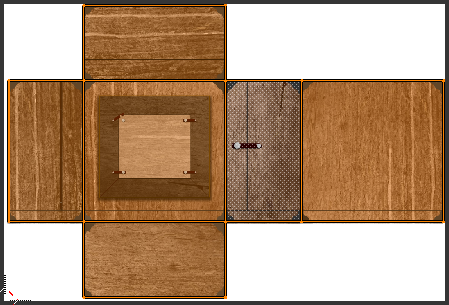
De regreso al entrono de trabajo Default, y tras activar el modo de sombreado Textura, para evitar que algunas caras mapeadas queden negras por falta de iluminación elegimos entre:
- Eliminar ("Supr") la única lámpara de la escena. Esto nos obligará a volver a sacarla luego si queremos tener una iluminación básica al completo.
- Cambiar la lámpara de capa. Recordamos que es necesario tenerla seleccionada y hacer Objeto/Mover a capa y seleccionar. Nosotros la enviamos a la segunda. Esta opción tiene todas las ventajas, porque al quedar la Capa 1 sin lámpara Blender le aplica una iluminación general en el editor Vista 3D desapareciendo el problema de las caras negras, aunque la Capa 2 con la lámpara esté activada para el render.
Llega la primera sorpresa: El cubo no estaba colocado adecuadamente respecto a la orientación de la textura (podemos consolarnos calculando cuántas posibilidades había y llegar a la conclusión de que hubiera sido casi un milagro). Comenzamos por el primer giro de 180º en el eje X ("RX180").
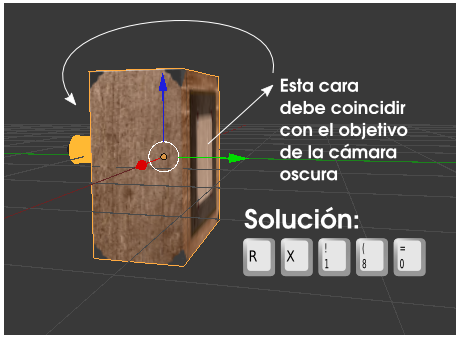
Aún así la caja sigue girada; es necesario una segunda orden, esta vez son 90º en el eje Y ("RY90")
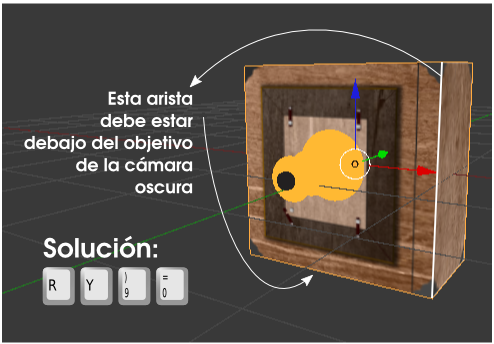
Tras configurar el material tal y como se vio en el apartado anterior, y con una iluminación de tres puntos...